Order Resources (Warehouse)
As a district-level user, use the Track sub-tab of the Resource Orders page to process and manage orders, and view order progress.
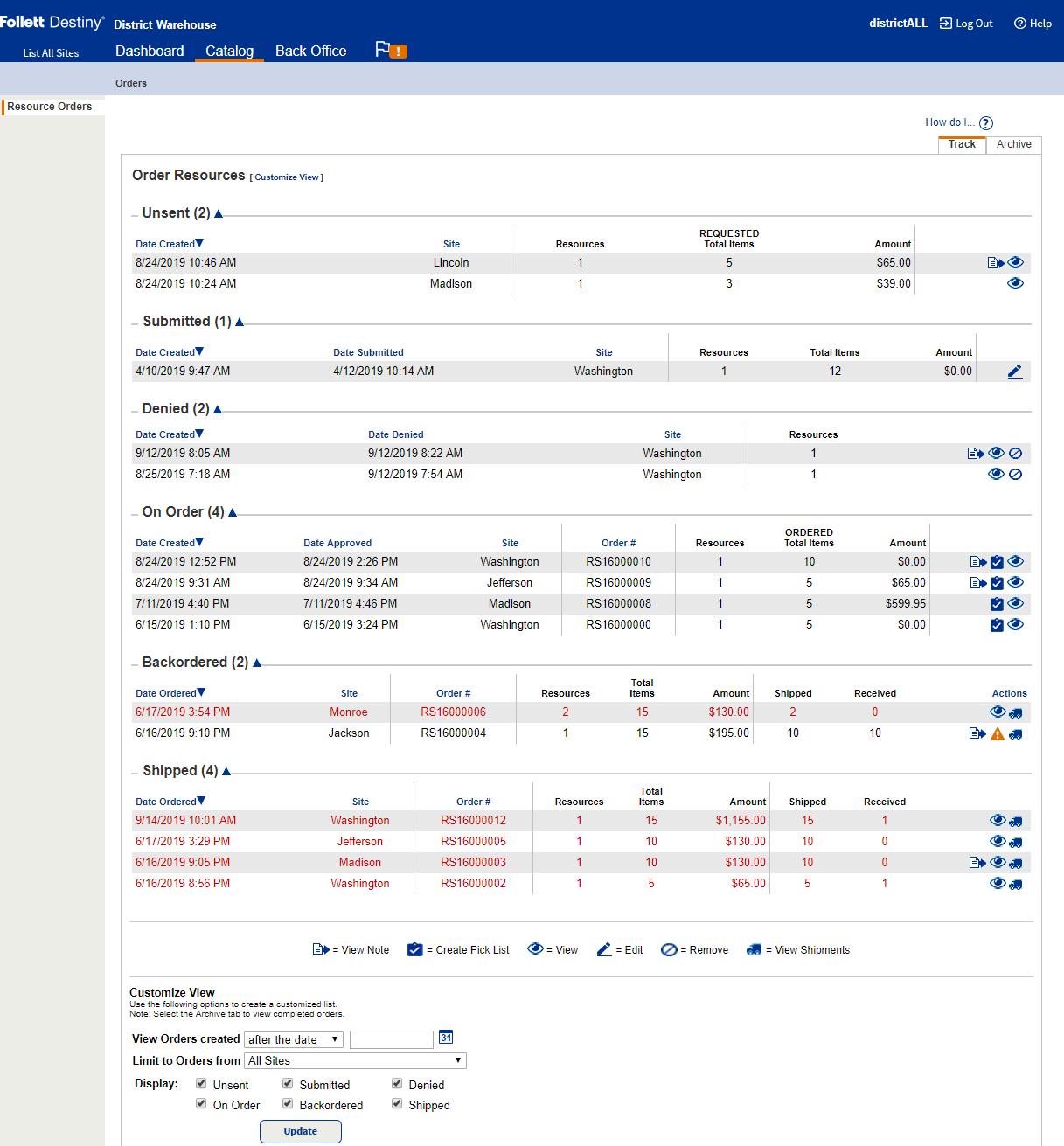
|
Note: You can also access the Resource Orders page through the Processing Needed page (click |
View Orders at the Warehouse
- Select Catalog > Resource Orders > Track sub-tab. At the warehouse, resource orders can be in one of six statuses (sections):
- Unsent: An order that the originating site has saved but not yet sent to the warehouse. Also, if a submitted order was revived by either the originating site or the warehouse for further editing or review, the order status returns to Unsent.
- Submitted: The order has been received by the warehouse and is awaiting disposition (approval, denial, return).
- Denied: The submitted order was denied.
- On Order: The submitted order was approved and is awaiting processing and shipment.
- Backordered: The submitted order contained requested item quantities that were larger than the available stock in the warehouse.
- Shipped: Ordered items have been shipped to the requesting site.
- In any of the categories listed above, you can view the status. You can also add or view notes for any order in any status.
- (Optional) In many cases, you can edit or move the order to the next logical status.
View Notes on an Order
You can create notes to attach to resource orders in any section by viewing ![]() the order. The notes can be viewed from the Resource Orders page or in the Order Details within the section pages.
the order. The notes can be viewed from the Resource Orders page or in the Order Details within the section pages.
Add or View Notes
Click the Add/View Note ![]() link. For step-by-step instructions to add or view a note, see Add/View Note.
link. For step-by-step instructions to add or view a note, see Add/View Note.
View an Unsent Order
In the Unsent section, find an order of interest, and then click ![]() to view the order. For more details, see Manage an Unsent Order.
to view the order. For more details, see Manage an Unsent Order.
View a Submitted Order
For a submitted order, a district-level user can approve it, deny it, add items to it, or return it to the originating school.
Find the order of interest in the Submitted section, and then click ![]() . The Submitted Order page appears.
. The Submitted Order page appears.
As a district-level user with the Access District Warehouse permission, you receive alerts when submitted orders are ready to process.
To view an alert for a submitted order that can be processed:
- Click
 . The Processing Needed page appears.
. The Processing Needed page appears. - Click View next to the Resource Orders to process: # line.
See Manage Submitted Resource Orders.
View or Delete a Denied Order
In the Denied section, click ![]() to view the order; click
to view the order; click ![]() to remove it.
to remove it.
|
Important: Destiny does not issue a warning before removing a denied order. |
For more details, see View a Denied Order.
Manage Approved Orders
Approved orders show in the On Order section, and you can:
- View the order to cancel it or start a shipment.
- Create and view or print a pick list for an order.
View an Approved Order
Find the order of interest in the On Order section, and then click ![]() . The On Order page appears. For steps to cancel the order or initiate a shipment, see Manage an Existing Order.
. The On Order page appears. For steps to cancel the order or initiate a shipment, see Manage an Existing Order.
View or Print a Pick List
- Find the order of interest in the On Order section, and then click
 .
.Note: The Report Manager page shows a list of jobs, including pick lists.
- Find the Order Pick List (identified by date/time), and then click View. A PDF of the pick list appears.
- Save or print the PDF.
Manage a Backorder
- To view an order with available backordered items, find the order in the Backordered section, and then click
 . The Order Details page appears.
. The Order Details page appears. - To view an order awaiting backordered items, find the order in the Backordered section, and then click
 . The Order Details page appears.
. The Order Details page appears.
As a district-level user with the Access District Warehouse permission, you receive alerts ![]() when backordered items become available to fill an order.
when backordered items become available to fill an order.
To view an alert for a backordered item that can be processed:
- Click
 . The Processing Needed page appears.
. The Processing Needed page appears. - Click View next to the Resource Backorders to process: # line. The Resource Orders page appears.
Manage an Order Shipment
Find the order in the Shipped section, and then click ![]() . The View Shipments page appears.
. The View Shipments page appears.
For complete instructions on approving and shipping an order, see Process an Order.
Customize the Page Content
You can choose the information displayed on the page by selecting the Order Resource details in Customize View. You can also adjust the date filter or select a specific site whose resource order information you want to see.
 ). Click View next to any resource order type that is ready to process.
). Click View next to any resource order type that is ready to process.